Partie 3 : Créer une base de données spatiales¶
Le Dashboard et PgAdmin¶
Le “Dashboard” est une application centralisant les accès aux différentes parties de l’openGeo Suite.
Lorsque vous démarrez le dashboard pour la première fois, il vous fournit une indication quand au mot de passe par défaut pour accéder à GeoServer.
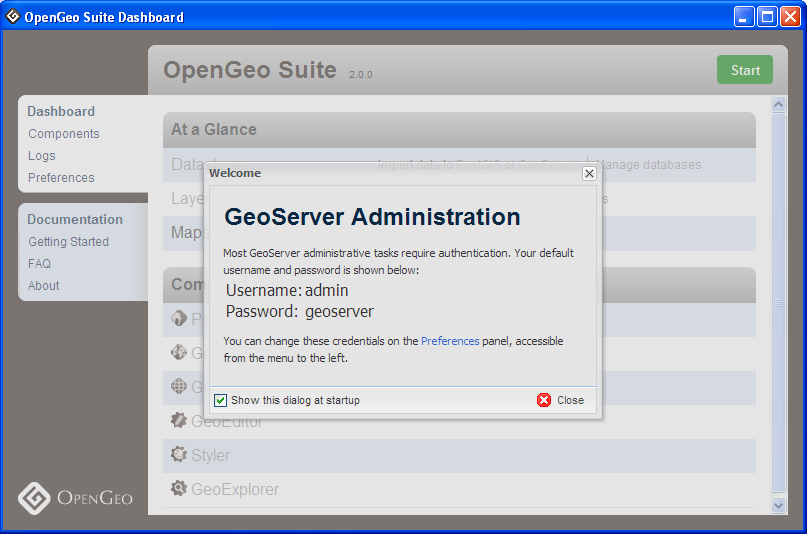
Note
La base de données PostGIS a été installée sans la moindre restriction d’accès pour les utilisateurs locaux (les utilisateurs se connectant sur la même machine que celle faisant tourner le serveur de base de données). Cela signifie qu’il acceptera tout les mots de passe que vous fournirez. Si vous devez vous connecter depuis un ordinateur distant, le mot de passe pour l’utilisateur postgres a utiliser est : postgres.
Pour ces travaux pratiques, nous n’utilserons que les parties de la section “PostGIS” du Dashboard.
Premièrement, nous devons démarrer le serveur de base de données PostGIS. Cliquez sur le bouton vert Start en haut à droite de la fenêtre du Dashboard.
La première fois que la Suite se démarre, elle initialise un espace de données et met en place des modèles de bases de données. Ceci peut prendre quelques minutes. Une fois la Suite lancée, vous pouvez cliquer sur l’option Manage dans le composant PostGIS pour lancer l’outil pgAdmin.
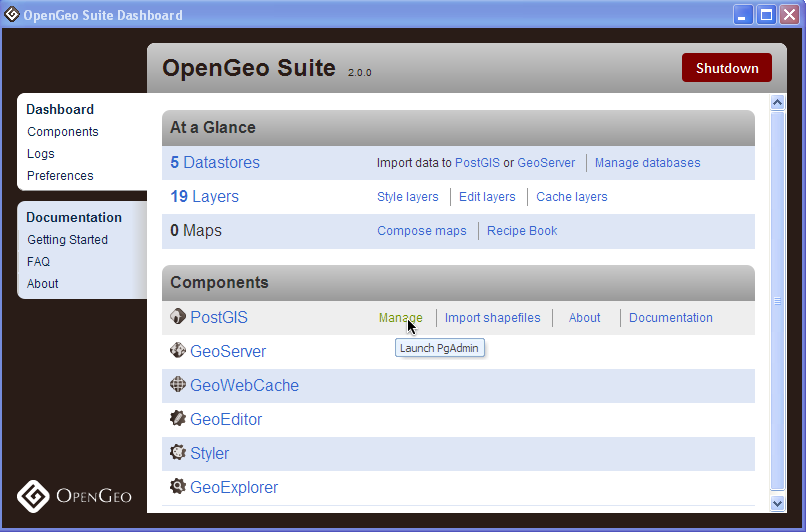
Note
PostgreSQL dispose de nombreux outils d’administration différents. Le premier est psql un outil en ligne de commande permettant de saisir des requêtes SQL. Un autre outil d’administation populaire est l’outil graphique libre et gratuit pgAdmin. Toutes les requêtes exécutées depuis pgAdmin peuvent aussi être utilisées depuis la ligne de commande avec psql.
Si c’est la première fois que vous lancez pgAdmin, vous devriez avoir une entrée du type PostGIS (localhost:54321) déjà configurée dans pgAdmin. Double cliquez sur cet élément, et entrez le mot de passe de votre choix pour vous connecter au serveur.
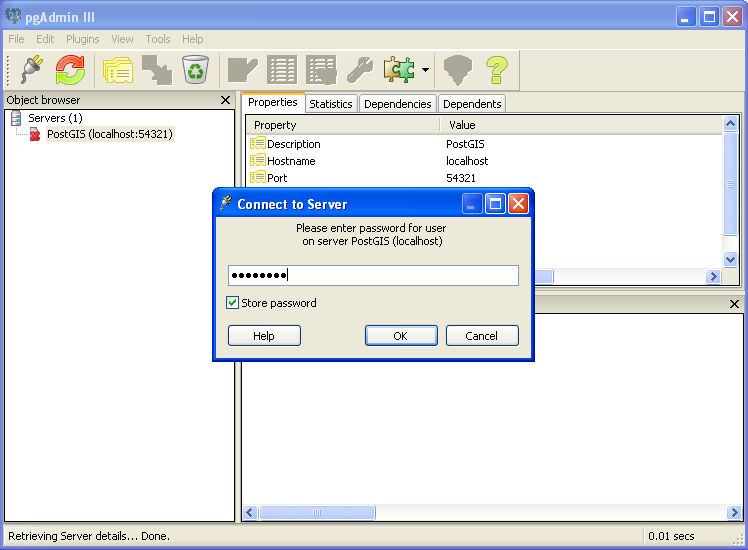
Note
Si vous aviez déjà une installation pgAdmin sur votre ordinateur, vous n’aurez pas l’entrée (localhost:54321). Vous devrez donc créer une nouvelle connexion. Allez dans File > Add Server, puis enregistrez un nouveau serveur pour localhost avec le port 54321 (notez que numéro de port n’est pas standard) afin de vous connecter au serveur PostGIS installé à l’aide de l’OpenGeo Suite.
Créer une base de données¶
PostgreSQL fournit ce que l’on appelle des modèles de bases de données qui peuvent être utilisés lors de la création d’une nouvelle base. Cette nouvelle base contiendra alors une copie de tout ce qui est présent dans le modèle. Lorsque vous installez PostGIS, une base de données appelée template_postgis a été crée. Si nous utilisons template_postgis comme modèle lors de la création de notre nouvelle base, la nouvelle base sera une base de données spatiales.
Ouvrez l’arbre des bases de données et regardez quelles sont les bases de données disponibles. La base postgres est la base de l’utilisateur (par défaut l’utilisateur postgres, donc pas très intéressante pour nous). La base template_postgis est celle que nous utiliserons pour créer des bases de données spatiales.
Cliquez avec le clic droit sur l’élément Databases et sélectionnez New Database.
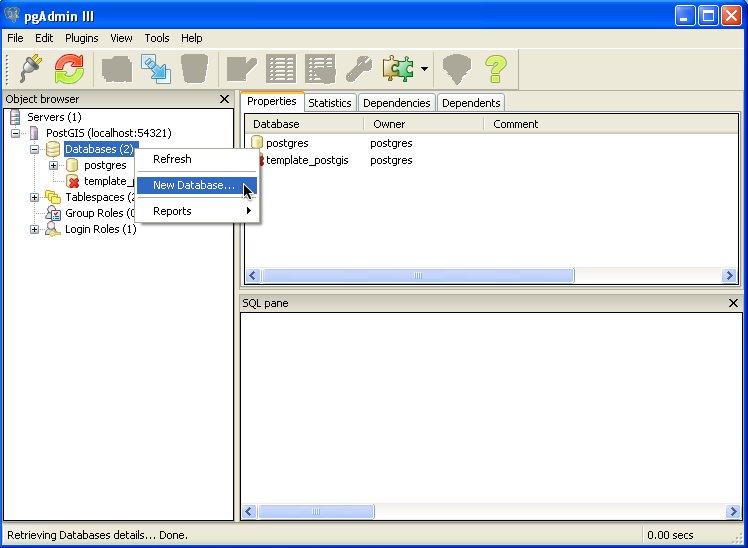
Note
Si vous recevez un message d’erreur indiquant que la base de données (template_postgis) est utilisée par d’autre utilisateurs, cela signifie que vous l’avez activé par inadvertance. Utilisez alors le clic droit sur l’élément PostGIS (localhost:54321) puis sélectionnez Disconnect. Double cliquez sur le même élément pour vous reconnecter et essayez à nouveau.
Remplissez le formulaire New Database puis cliquez sur OK.
Name
nyc
Owner
postgres
Encoding
UTF8
Template
template_postgis
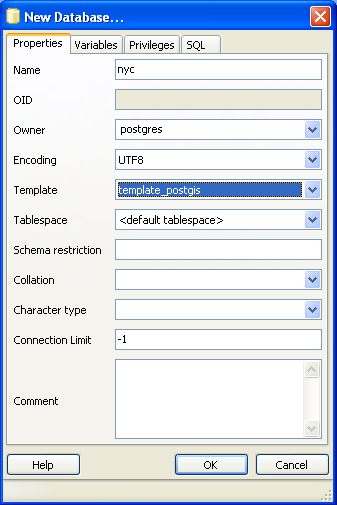
Sélectionnez la nouvelle base de données nyc et ouvrez-la pour consulter son contenu. Vous verrez le schéma public, et sous cela un ensemble de tables de métadonnées spécifiques à PostGIS – geometry_columns et spatial_ref_sys.
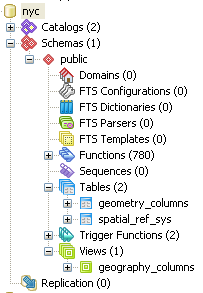
Cliquez sur le bouton SQL query comme présenté ci-dessous (ou allez dans Tools > Query Tool).

Saisissez la requête suivante dans le champ prévu à cet effet :
SELECT postgis_full_version();
Note
C’est notre première requête SQL. postgis_full_version() est une fonction d’administration qui renvoie le numéro de version et les options de configuration utilisées lors de la compilation.
Cliquez sur le bouton Play dans la barre d’outils (ou utilisez la touche F5) pour “exécuter la requête.” La requête retournera la chaîne de caractères suivante, confirmant que PostGIS est correctement activé dans la base de données.
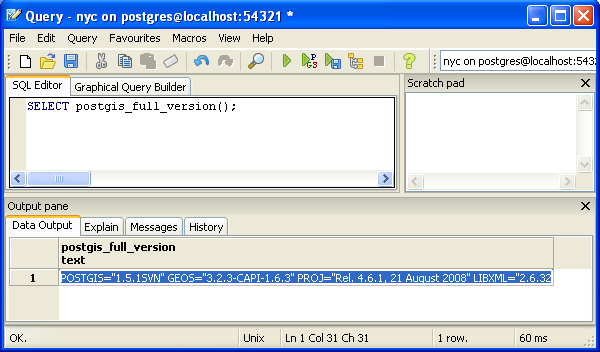
Vous venez de créer une base de données PostGIS avec succès !
Liste des fonctions¶
PostGIS_Full_Version: Retourne les informations complètes relatives à la version et aux options de compilation de PostGIS.