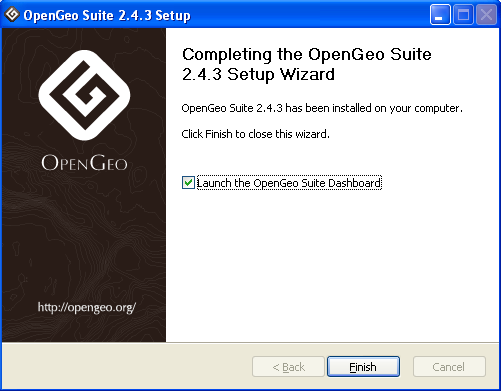Partie 2 : Installation¶
Nous utiliserons OpenGeo Suite comme application d’installation, car celle-ci contient PostGIS/PostgreSQL dans un seul outil d’installation pour Windows, Apple OS/X et Linux. La suite contient aussi GeoServer, OpenLayers et d’autres outils de visualisations sur le web.
Note
Si vous souhaitez installer simplement PostgreSQL, cela peut se faire en téléchargeant directement le code source ou les binaires de PostgreSQL sur le site du projet http://postgresql.org/download/. Après avoir installé PostgreSQL, utilisez l’outil “StackBuilder” pour ajouter l’extension PostGIS à votre installation.
Note
Les indications précises de ce document sont propre à Windows, mais l’installation sous OS/X est largement similaire. Une fois la Suite installée, les instructions relatives au système d’exploitation devraient être identiques.
Dans le répertoire postgisintro\software\ vous trouverez l’installeur de OpenGeo Suite nommé : opengeosuite-2.4.3.exe (sur OS/X, opengeosuite-2.4.3.dmg). Double cliquez sur cet exécutable pour le lancer.
Appréciez le message de courtoisie d’OpenGeo, puis cliquez sur Next.
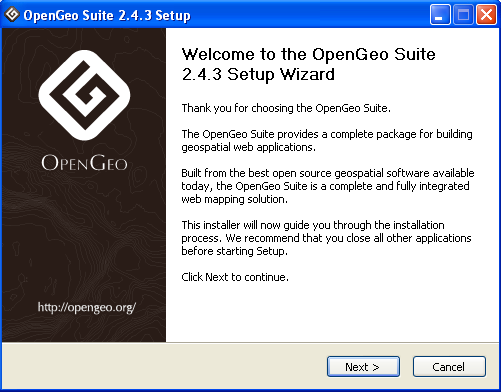
OpenGeo Suite est publiée sous licence GPL, ce qui est précisé dans la fenêtre de license. Cliquez sur I Agree.
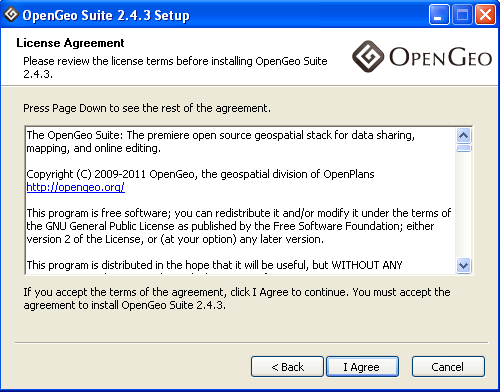
Le répertoire où OpenGeo Suite sera installé est généralement le répertoire C:\Program Files\. Les données seront placées dans le répertoire personnel de votre utilisateur, dans le répertoire .opengeo. Cliquez sur Next.
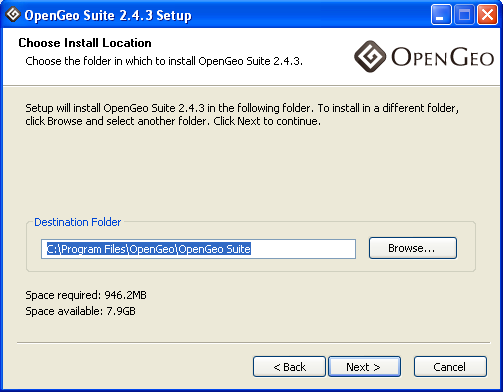
L’installeur créera un certain nombre de raccourcis dans le répertoire OpenGeo du menu Démarrer. Cliquez sur Next.
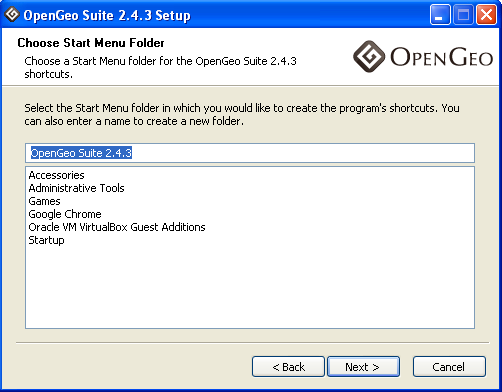
Tous les composants de la Suite sont obligatoires à ce niveau. Cliquez sur Next.
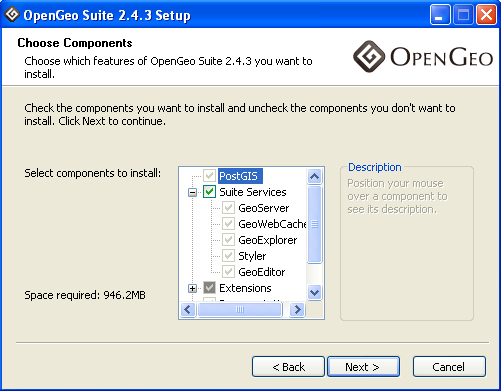
Prêt à installer ! Cliquez sur Install.
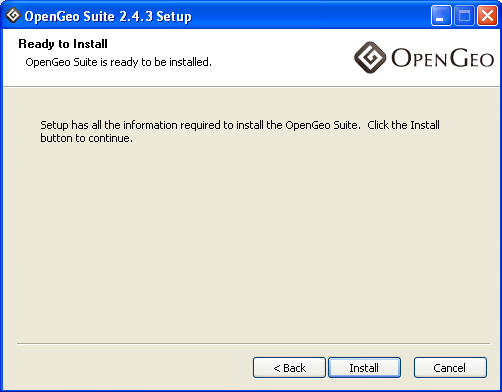
Le processus d’installation prendra quelques minutes.
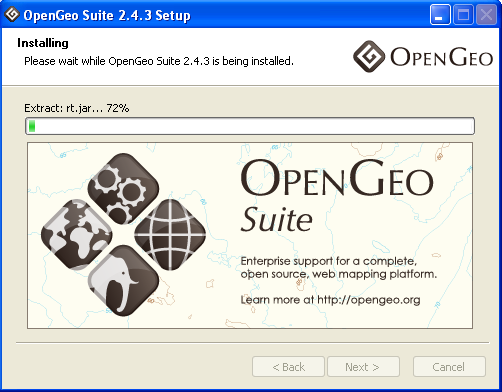
Lorsque l’installation est terminée, lancez le Dashboard pour commencer la partie suivante de ces travaux pratiques ! Cliquez sur Finish.